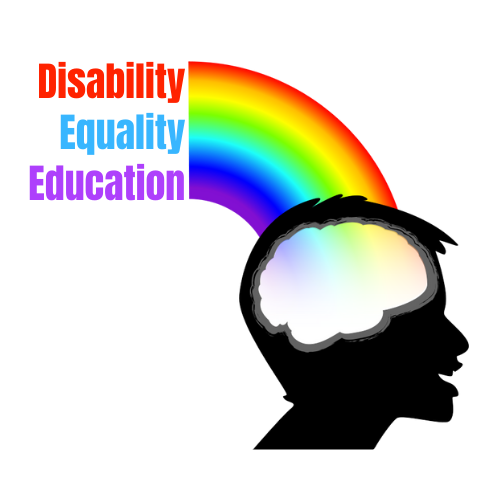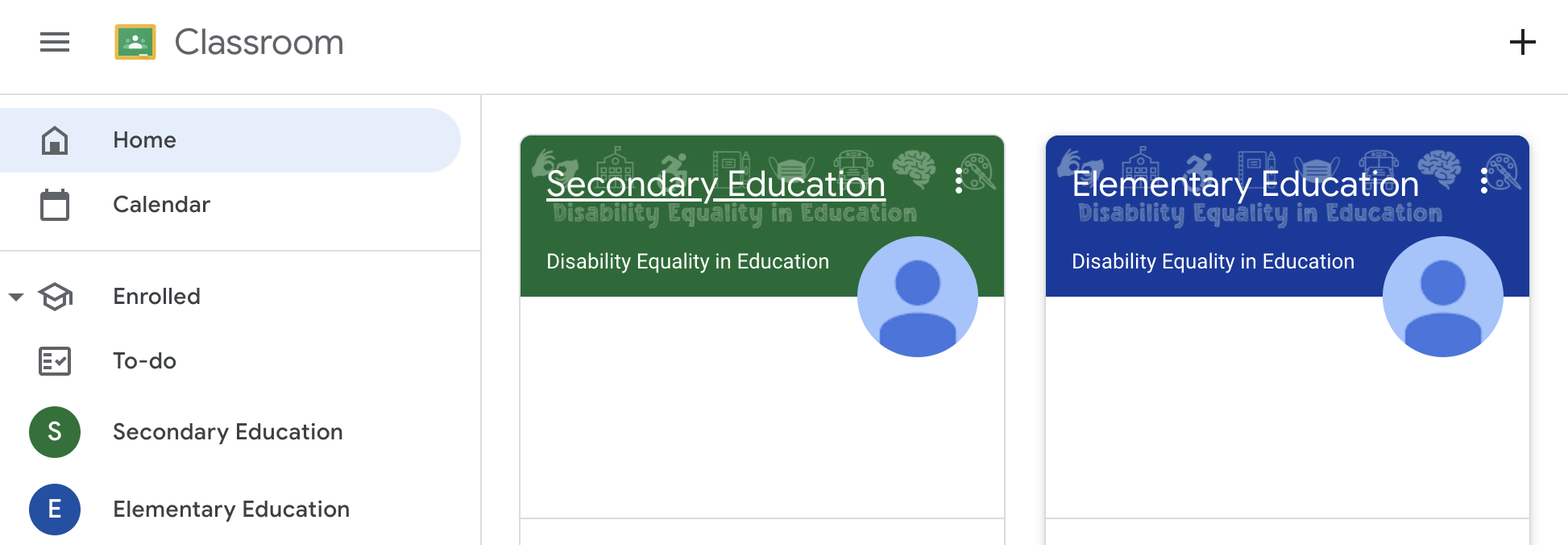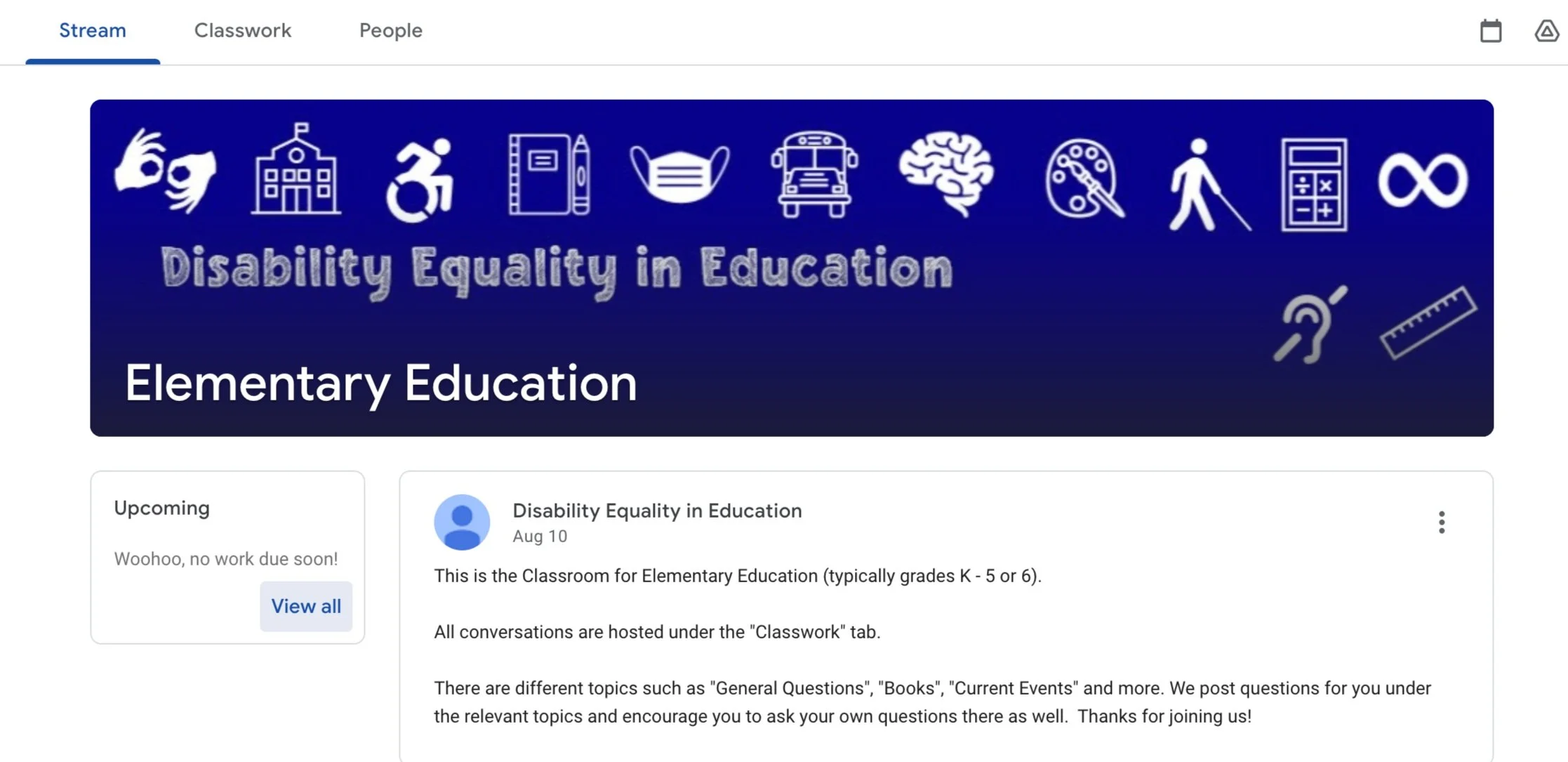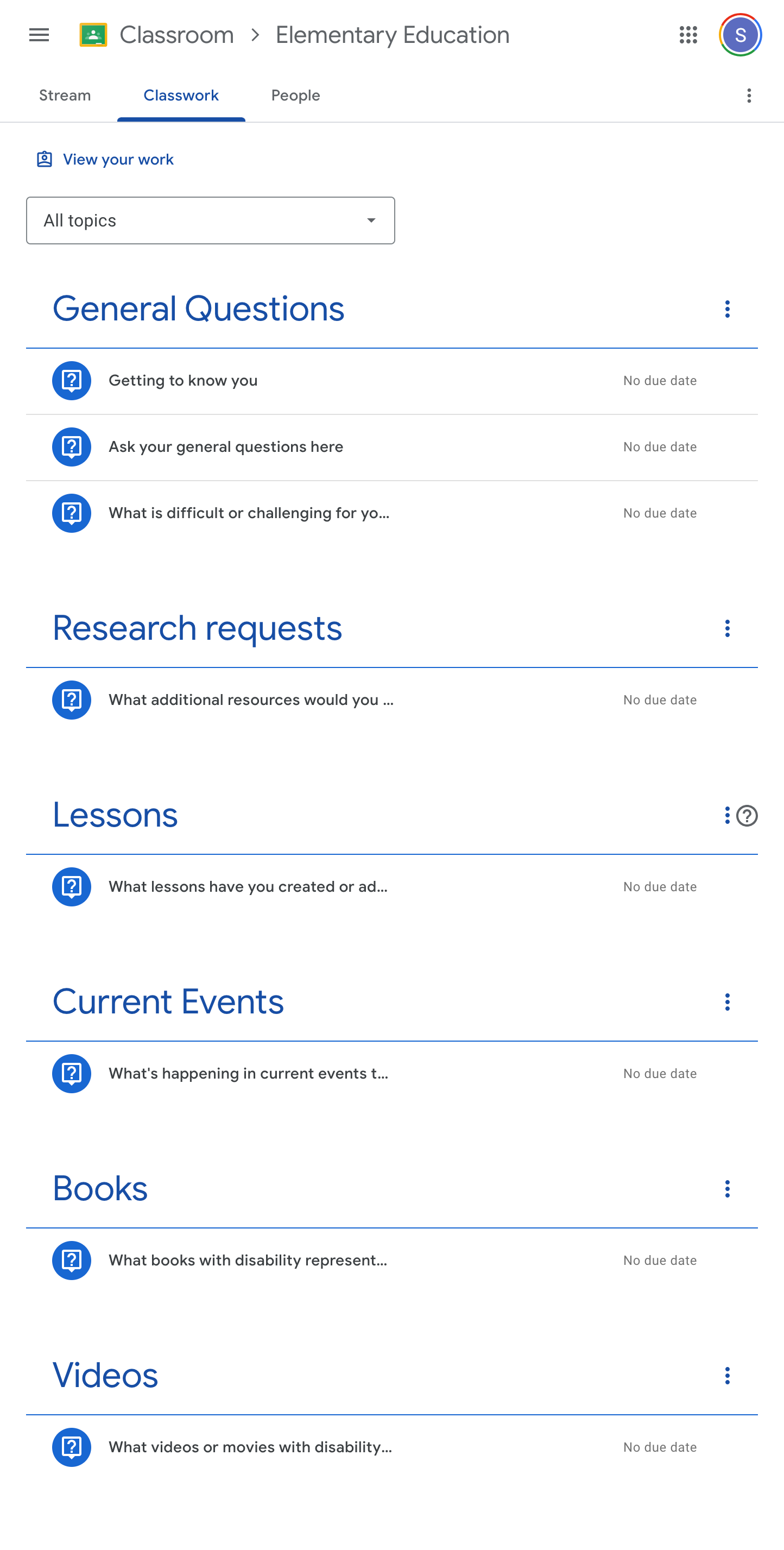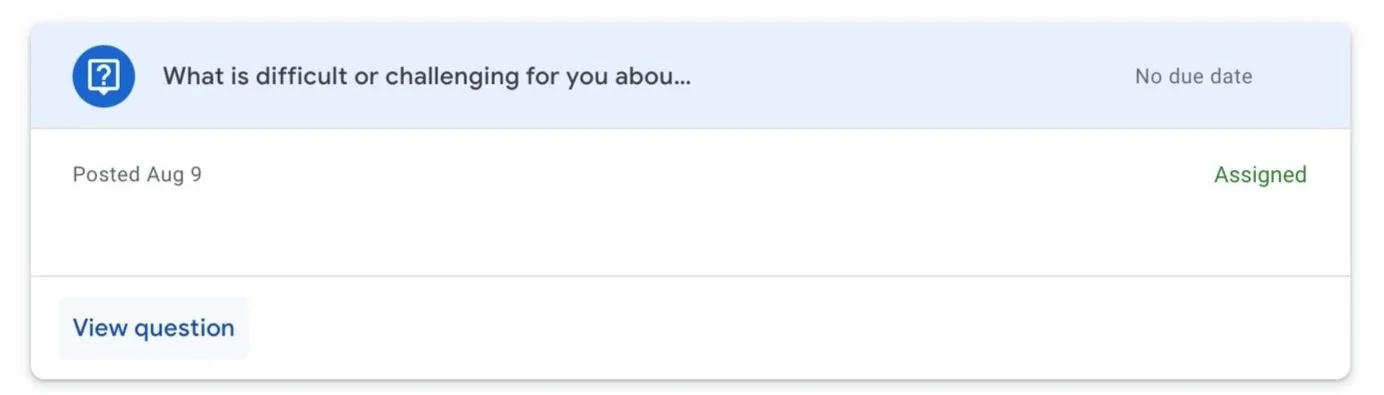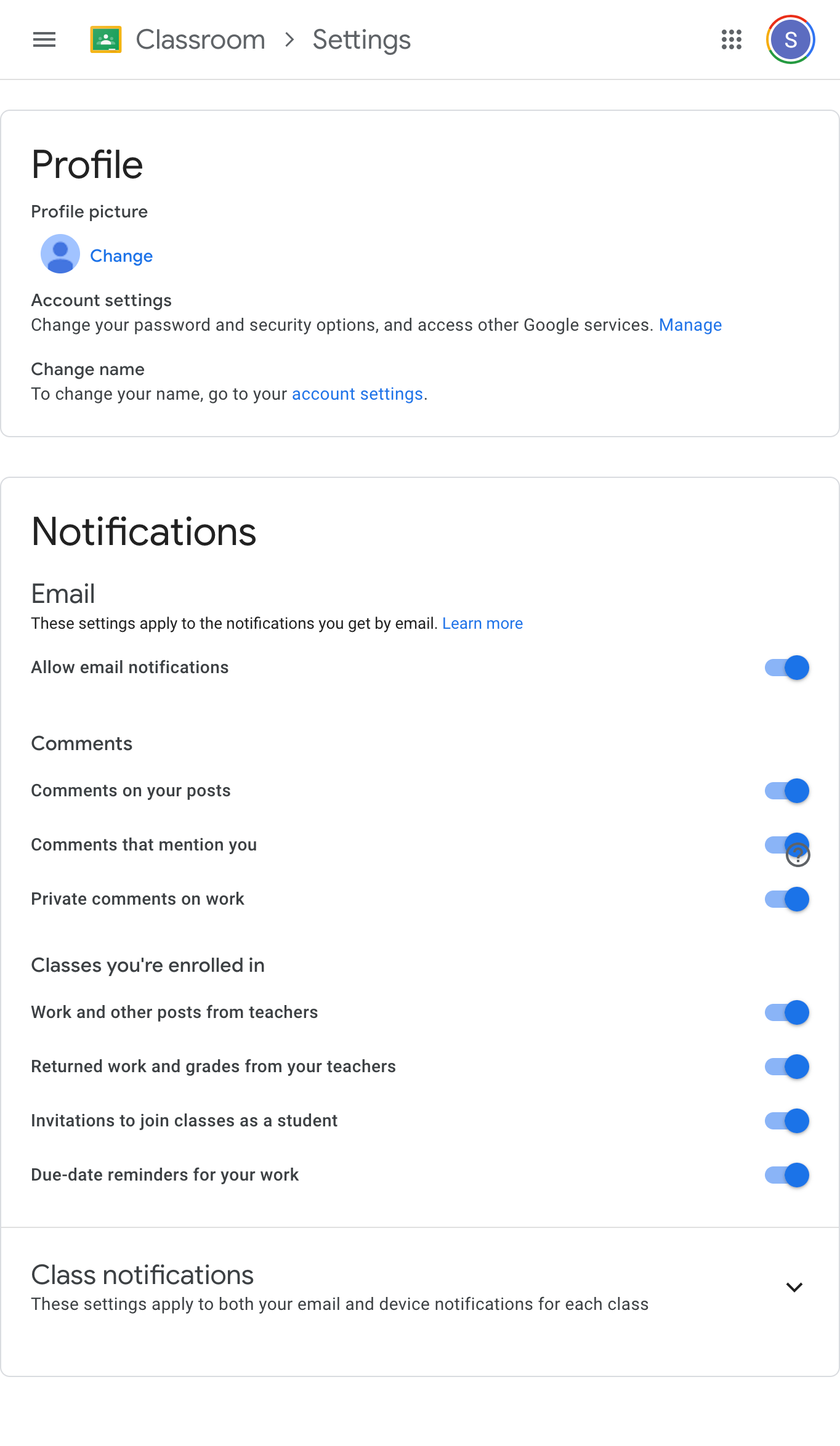Educator Membership
Google Classroom Tutorial
Once you’ve joined the class using the link that was on the Educator Membership Homepage (if you don’t know how to find that, contact us at info@DisabilityEqualityEducation.org or your school administrator), you will have access to the Google Classroom.
While many educators are very familiar with Google Classroom, we put together this tutorial specific to how we are using Google Classroom.
Educators may sign up for either or both Elementary and/or Secondary Education depending on the grades they work in.
The Classrooms you are signed up for will show on the main Google Classroom page at https://classroom.google.com
Be sure that you are logged in using the same email address you used to join the classroom, ideally your school email address.
Along the top, just under the header are tabs. The far left one is “Stream” where we will occasionally make an announcement. We are not using this space for conversation, so you will not be able to reply or post to the stream yourself.
The second tab is “Classwork” which is where the bulk of this "Forum” will take place.
Under “Stream” you will see all of the topics listed with individual questions or prompts nestled under them. Because this is not a traditional classroom, there are no grades or due dates. When there are too many questions or topics to see comfortably, you can use the drop-down filter that by default says “All topics” to select just one topic to view at a time.
Some questions may be short enough to view entirely, but those that are longer you will need to click on once and then again on the label “View Question” to see the fill question.
Once you click “View Question” the question opens and you can both see the entire question and are now able to answer by typing in the field labeled “Your answer.”